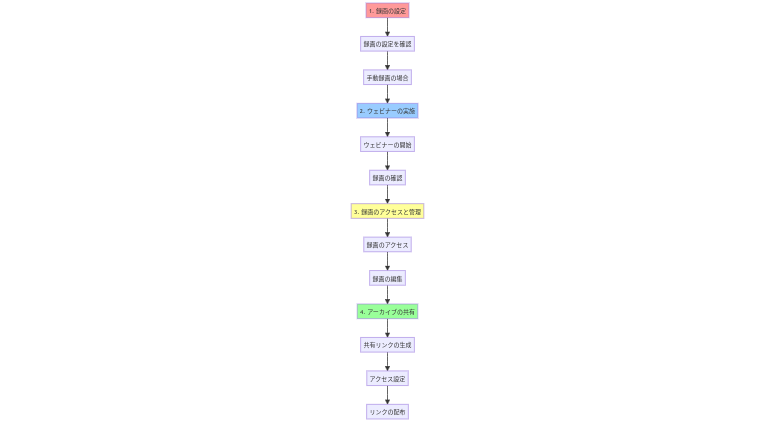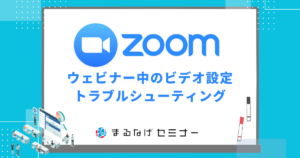- HOME
- ブログ 一覧
- Zoomについて
- Zoomの設定・使い方
- 【お悩みの方】Zoomウェビナーのアーカイブ配信手順と気になる保管期間まとめ
【お悩みの方】Zoomウェビナーのアーカイブ配信手順と気になる保管期間まとめ

Table of Contents
Zoomウェビナーでアーカイブ配信を行う手順は以下の通りです。
1. 録画の設定
- 録画の設定を確認: ウェビナーの設定時に「自動録画」を選択し、「クラウドに録画」を指定します。これにより、ウェビナーが自動的に録画され、後でアーカイブとして利用できます。
- 手動録画の場合: ウェビナー開始後、ホストは「録画」ボタンをクリックして手動で録画を開始できます。
2. ウェビナーの実施
- ウェビナーの開始: 設定した日時にウェビナーを開始します。
- 録画の確認: 自動録画が設定されている場合、ウェビナー開始と同時に録画が開始されます。手動の場合は、ホストが録画を開始する必要があります。
3. 録画のアクセスと管理
- 録画のアクセス: ウェビナー終了後、Zoomアカウントにログインし、「録画」セクションに移動して録画されたウェビナーを確認します。
- 録画の編集: 必要に応じて録画を編集し、不要な部分を削除することができます。
4. アーカイブの共有
この記事では、Zoomウェビナーでのアーカイブ配信だけでなく、録画方法などの細かな手順に関しても詳しく解説しています。
参加者側のウェビナー録画の方法に関しては「WEBセミナーの録画はバレる!? Zoomウェビナーの正しい録画方法とは」と「ウェビナー中の各種録画・録音方法一覧」で詳しく解説しています。
【合わせて読みたい▶】Zoomウェビナーのよくある質問集!FAQでウェビナー中のトラブルを未然に防ごう 
Zoomウェビナーのアーカイブ配信までの流れ
1. ウェビナーの設定
- Zoomアカウントにログイン: Zoomのウェブサイトまたはアプリでアカウントにログインします。
- ウェビナーのスケジュール設定: 「ウェビナー」セクションに移動し、「スケジュールウェビナー」を選択して、ウェビナーの詳細を設定します。
2. 録画の設定
- 録画の設定を確認: ウェビナーの設定時に「自動録画」を選択し、「クラウドに録画」を指定します。これにより、ウェビナーが自動的に録画され、後でアーカイブとして利用できます。
- 手動録画の場合: ウェビナー開始後、ホストは「録画」ボタンをクリックして手動で録画を開始できます。
3. ウェビナーの実施
- ウェビナーの開始: 設定した日時にウェビナーを開始します。
- 録画の確認: 自動録画が設定されている場合、ウェビナー開始と同時に録画が開始されます。手動の場合は、ホストが録画を開始する必要があります。
4. 録画のアクセスと管理
- 録画のアクセス: ウェビナー終了後、Zoomアカウントにログインし、「録画」セクションに移動して録画されたウェビナーを確認します。
- 録画の編集: 必要に応じて録画を編集し、不要な部分を削除することができます。
5. アーカイブの共有
Zoomウェビナーでは、上記の流れで開催したウェビナーの録画を行ない。その後、録画した動画を必要に応じて編集し、最終的に「共有機能」を使って録画内容をユーザーと共有します。
もちろん、MP4ファイルに録画された動画をリンクを使わずにDVDなどに焼いて共有することも可能です。
Zoomウェビナーのアーカイブ配信時前後の注意点
ウェビナーのアーカイブ配信は、視聴できなかった参加者へのサービスとしてメリットが高い反面、運用には注意が必要です。
また個人情報保護の観点から、参加者の映像や音声は事前に非表示にし、名前も匿名化することをお忘れなく。
そして、極力メインスピーカーのみが映る運用にすることをおすすめします。
Zoomウェビナーのアーカイブの保持期間
| 項目 | 基本プラン(無料) | 有料プラン(基本) | カスタム設定 |
|---|---|---|---|
| クラウド録画 | × | 〇 | 〇 |
| 保持期間 | PC/デバイスの容量に依存 | 30日(延長オプションあり) | アカウント管理者が自由設定 |
| 保存場所 | ローカルのみ | クラウド | クラウド |
| 永久保存 | × | × | 〇(一部録画のみ) |
Zoomのアーカイブ動画の保持期間は、利用しているプランによって異なります。基本プランではクラウド保存ができないため、PC内に限定され長期保持は難しいです。
有料プランではクラウド録画が利用でき、30日間の保持が標準です。
ただし、カスタム設定で保持期間を延長することも可能です。
アカウントの管理者設定で、特定の重要なアーカイブのみ永久保存することもできます
アーカイブ配信の期限切れ後は、どうすれば良い?
期限切れ前に、録画をダウンロードしてローカルストレージに保存することが推奨されます。
ダウンロードした録画を、他のクラウドストレージサービス(例:Google Drive、Dropbox)にアップロードして保管することもできます。
Zoomのクラウドアーカイブが期限切れになった場合、上記のような方法が可能です。
基本的には期限内にダウンロードしておき、PCや外部HDDなどローカルに保存することが基本です。
またGoogleドライブ等、個人のクラウドストレージに保存するのも◯
なお、期限切れ対策として、Zoomの有料プラン限定ですが、アカウント管理者が保持期限の延長リクエストを出せる場合があります。
アーカイブ配信を見るには、どうすれば良い?

パソコンでZoomウェビナーアーカイブを視聴する方法
1. リンクのクリック
- アーカイブリンクをクリック: 受け取ったメールやメッセージ内のリンクをクリックします。リンクをクリックすると、ブラウザが開き、Zoomのウェビナーアーカイブページにリダイレクトされます。
2. アーカイブの視聴
- 視聴ページの確認: リンクをクリックすると、ウェビナーの録画が含まれるページが表示されます。ここで、録画の再生オプションを確認できます。
- 視聴開始: 再生ボタンをクリックして、ウェビナーアーカイブの視聴を開始します。
3. ダウンロードオプション(利用可能な場合)
- ダウンロードの選択: もし録画がダウンロード可能であれば、ダウンロードボタンをクリックしてローカルに保存し、オフラインで視聴することもできます。
パソコンでZoomウェビナーのアーカイブを視聴する手順は簡単です。
まず主催者から送付される専用URLをウェブブラウザで開いて、Zoomの視聴ページが表示されるので、そこから録画の再生が可能です。
通常の動画サイトと同様、ブラウザ上でのストリーミング視聴が基本形です。便利な点として、ダウンロード可能なアーカイブの場合、同ページから録画データをPCに保存できる点があげられます。
またリンクから動画をダウンロードすればインターネット環境に左右されずオフラインで視聴できるほか、スマートフォンに転送してモバイル視聴することもできます。
スマートフォンでZoomウェビナーアーカイブを視聴する方法
まず、スマートフォンにZoomアプリをインストールします。iOSはApp Store、AndroidはGoogle Playからダウンロード可能です。
Zoomアプリを開き、アカウントにログインするか、新規アカウントを作成します。
ウェビナーの主催者または共有者から提供されたアーカイブのリンクにアクセスします。リンクはメールやメッセージで送られることが多いです。
リンクをクリックすると、アプリが開き、アーカイブ録画の視聴が開始されます。インターネット接続が必要です。
もしアーカイブがダウンロード可能であれば、オフラインでの視聴のために録画をスマートフォンにダウンロードすることもできます。
スマートフォンでZoomウェビナーのアーカイブ視聴をするには、まずZoomアプリのインストールが必須!
アプリからアカウントにサインインするか登録した上で、主催者から共有された専用の視聴リンクにアクセスします。
このリンクをタップすることで、アプリ内でそのアーカイブの視聴が開始されます。ライブ中の視聴とほぼ同様のインターフェースで、スマホでも手軽にウェビナーを視聴再生できるのがメリットです。
Zoomやウェビナーの心配事はまるなげセミナーにお任せ!
 Zoomウェビナーの使い方や集客、ウェビナーの使い方などについてお悩みの方も、ぜひまるなげセミナーにご相談ください。
Zoomウェビナーの使い方や集客、ウェビナーの使い方などについてお悩みの方も、ぜひまるなげセミナーにご相談ください。
弊社まるなげセミナーが実際に行ったウェビナーでは1回あたり、参加者の20〜30%がそのまま個別相談に移行するため、リード獲得率は他のリード獲得手段はテレアポ・飛び込み営業を遥かに上回ります。
年間2000件以上のウェビナーを代行し、さらに返金保証も可能なまるなげセミナーなら、アナタのオンラインの新規開拓営業の悩みを解決に導きます!
【実例紹介①】売上は開催費用の41倍超え! 高額商品がバンバン売れる最強の営業手法でした!